Visual Studio Code + Anaconda で開発環境を構築する
公開: 2025-02-09 11:57:42
Visual Studio Code(VSCode)ベースで簡易な開発環境をローカルにつくります。なるべく手数が少ないことが条件で、以降レヴェルに応じてカスタマイズをしやすい方法を選択します。以下の最低限のインストールと好みの調整にかかる時間は20〜30分程度です。
1. VSCode をインストールする
VSCodeをサイトからダウンロードします。Mac版Apple Siliconeのzipファイルを選ぶとよいでしょう。解凍後、Application/ にインストールし(=移動させ)、好みでDockに追加しておきます。なお、Pythonの機能拡張をインストールすると自動的に Xcode の Command line developer tools のインストールを促してくるので、指示にしたがってインストールしておきます(Appleによる機能です)。
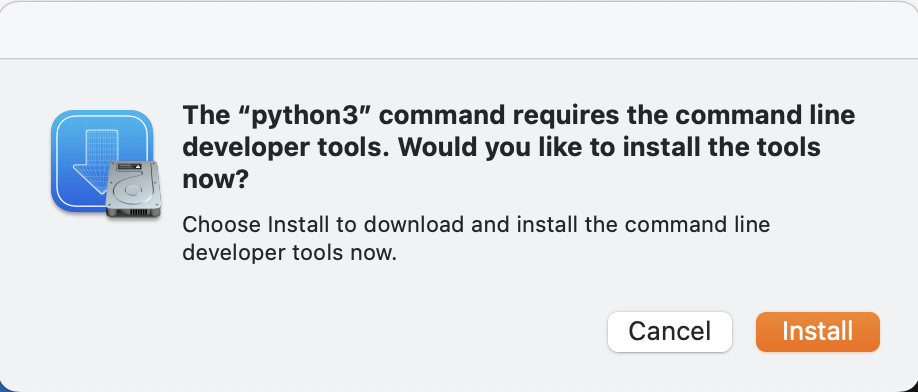
2. VSCode をエディタとして使い、OS標準の Python を使う
画面左側の拡張機能のロゴをクリックして「python」と検索します。Microsoft の Python 関係のツールだけで構わないのでインストールします(4〜5個ありますが、本体のpythonをインストールすると自動で関連する拡張機能もインストールされます)。組み込み関数や標準ライブラリ(random, csv など)を使うだけの場合はこれで問題ありません。なお、macOS標準でインストールされているpythonは、/usr/bin/python3 です。Version 2 までの /usr/bin/python ではないので、注意が必要です。
実習用の環境は Google Colab であるので、Jupyter Notebook の機能拡張(4個; 「Jupyter」で検索し、まずはMicrosoftの標準のものをインストールするだけで構いません)もインストールします。これだけで、Jupyter Notebook のファイル(ipynb)を扱うことができます。最初に実行すると、ipy kernel をインストールするように促されますので、指示にしたがいます。
蛇足ですが、無料で Copilot も使えるので、おすすめにしたがって機能拡張をインストールしておくとよいでしょう(2025年1月現在で、デフォルトが ChatGPT 4oです)。もちろん必須ではないです。先ほどの Jupyter Notebook も同様に、多くの拡張機能を盛り込むことで好みの環境をつくることができます。
3. Anaconda 環境をインストールし、一般的なライブラリを VSCode 経由で活用する
matplotlib や NumPy、pandas などの外部ライブラリを個別にインストールしてももちろん問題はないですが、Anacondaで一括インストールするほうが依存関係やヴァージョン違いが少なく、研究室内で環境を統一しやすいです。
Anacondaのサイトから、Mac版64ビットApple Silicone用のAnaconda3-*-MacOSX-arm64.pkgをダウンロードしてインストールします。登録画面から電子メイルアドレスを入力すると、ダウンロードサイトが書かれたメイルが送られてきます。インストール後にAnacondaを開くとアップデートするかどうか聞かれます。アップデートしてもいいですが、Navigatorを利用する予定はないので、どちらでも構いません。また、その後「Sign in」画面が出てきますが、何もしないで Navigator 自体も終了してください。
VSCodeを再度立ち上げる(Anacondaをインストールしてから再度立ち上げ直してください)と、PATHが通っているので、インストール済みの外部ライブラリはすでに利用できる状態になっています。まずはカーネルで Base (Python 3.*) を選択する必要があります。
4. VSCode を使って開発を行う
コードを書いたり、実行したりする際に、Anacondaを意識する必要は特段ありません。